Prerequisites and Preparations
Before diving into the installation process, it is essential to understand the prerequisites and preparations required to ensure a smooth installation.
System Requirements
| Component | Preferred | Optional |
|---|---|---|
| Processor¹ | 1 GHz, 2 Cores | 1 GHz, 2 Cores |
| System Memory | 4 GB | 2 GB |
| Storage Size | 64 GB | 16 GB |
| Storage Type | Solid‑State Drive (SSD) | Solid‑State Drive (SSD) Hard Disk Drive (HDD) Hybrid Hard Drive (SSHD) Flash (eMMC, SD, USB) |
| System Firmware | UEFI | BIOS |
| TPM | TPM 2.0 | Optional |
| Secure Boot | Enabled | Optional |
| DirectX | DirectX 12 | DirectX 10 / None |
| Display | 9" diagonal 720p HD |
Custom Size / Optional |
Backup and Data Management
1. Backup Files: Ensure you back up all important files and settings before initiating the installation process.2. Data Management: Remember that installing Windows 11 IoT Enterprise LTSC will reformat the hard drive. Ensure that you have all necessary data backed up as this process cannot be undone.
Download Windows 11 IoT Enterprise LTSC
To begin the installation, you need to download the Windows 11 IoT Enterprise LTSC ISO file.
1. Register for Evaluation: Go to the official Microsoft website and register for a 90-day evaluation of Windows 11 IoT Enterprise LTSC.
2. Download ISO: After registration, download the ISO file suitable for your device's architecture (x64 or ARM64).

Create a Bootable USB Drive Using Rufus
To install Windows 11 IoT Enterprise LTSC, you need to create a bootable USB drive. For this purpose, we will use Rufus, a free and open-source utility for creating bootable USB flash drives.
Steps to Create a Bootable USB Drive
1. Download Rufus: Visit the official Rufus website and download the latest version of Rufus.
2. Insert USB Drive: Plug in a USB drive (minimum 8 GB) to your computer.
3. Launch Rufus: Open the Rufus application. You may need to grant it administrative privileges.

4. Select USB Drive: In Rufus, select your USB drive from the "Device" drop-down menu.

5. Select ISO File: Click on the "SELECT" button and choose the Windows 11 IoT Enterprise LTSC ISO file you downloaded earlier.

6. Partition Scheme: Ensure the partition scheme is set to GPT for UEFI (assuming your system supports UEFI).

7. File System: Set the file system to NTFS.
8. Start the Process: Click on "START" to begin the creation of the bootable USB drive. Rufus will warn you that all data on the USB drive will be destroyed. Confirm to proceed.

9. Completion: Wait for Rufus to complete the process. Once done, you will have a bootable USB drive ready for installation.

Installation Process:-With your bootable USB drive prepared, you can now proceed with the installation of Windows 11 IoT Enterprise LTSC.
Steps to Install Windows 11 IoT Enterprise LTSC
1. Boot from USB: Insert the bootable USB drive into the target device and restart the device. Access the boot menu (usually by pressing F2, F12, Esc, or Del during startup) and select the USB drive to boot from it.2. Windows Setup: Once the device boots from the USB drive, the Windows Setup screen will appear.
3. Language and Preferences: Select your language, time, and keyboard preferences, then click "Next".

4. Install Now: Click on the "Install Now" button to begin the installation process.

5. License Agreement: Accept the license terms and click "Next".

6. Custom Installation: Choose the "Custom: Install Windows only (advanced)" option.
7. Partitioning: Select the partition where you want to install Windows. If necessary, create a new partition or format the existing one. Note that this will delete all data on the selected partition.

8. Installation: Click "Next" to start the installation. The setup will copy files, install features, and configure settings. This process may take some time.
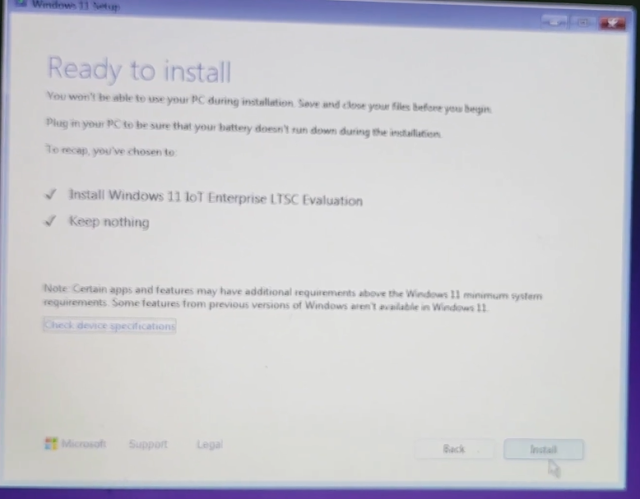
9. Initial Setup: After the installation completes, the device will restart. Follow the on-screen instructions to complete the initial setup, including region settings, keyboard layout, and network configuration.

10. Account Setup: Depending on your preference, set up a local account or a Microsoft account.
11. Configuration: Configure additional settings based on your specific use case and requirements.
Post-Installation Configuration
After successfully installing Windows 11 IoT Enterprise LTSC, there are a few additional steps you should consider to ensure the device is configured correctly and securely.
Activate Windows
Although a product key is not required for the evaluation version, you need to activate Windows to avoid interruptions and to gain access to all features. Follow these steps to activate:
1. Open Settings: Go to "Settings" > "Update & Security" > "Activation".2. Activate: Click on "Activate" and follow the instructions. If you have a product key, enter it when prompted.
LTSE Activation Script: (getButton) #text=(Download) #icon=(download) #color=(#ff000)
Install Drivers and Updates
Ensure that all device drivers are installed and updated. This can typically be done via Windows Update, but for specific or custom hardware, you might need to visit the manufacturer's website.
1. Windows Update: Go to "Settings" > "Update & Security" > "Windows Update" and check for updates.2. Manual Installation: For drivers not available through Windows Update, download them from the manufacturer’s website and install manually.
Configure Security Settings
For devices used in industries with stringent security requirements, configuring appropriate security settings is crucial.
1. Windows Security: Go to "Settings" > "Update & Security" > "Windows Security".2. Antivirus: Ensure that Windows Defender or any third-party antivirus software is enabled and up to date.
3. Firewall: Verify that the Windows Firewall is enabled.
4. BitLocker: Consider enabling BitLocker to encrypt the device's drives for added security. Go to "Settings" > "Update & Security" > "Device encryption" or "BitLocker settings".
Lockdown the Device
Windows 11 IoT Enterprise LTSC provides capabilities to lockdown the device experience, ensuring it is tailored for specific use cases.
1. Assigned Access: Set up Assigned Access to restrict the device to a single application. Go to "Settings" > "Accounts" > "Family & other users" and set up a kiosk mode.2. Group Policy: Use Group Policy to configure additional lockdown settings. Press `Win + R`, type `gpedit.msc`, and configure policies under "Computer Configuration" and "User Configuration".
3. Shell Launcher: Configure Shell Launcher to replace the default shell (explorer.exe) with a custom shell application for specific use cases.
Customize the Operating System Footprint
For devices with limited resources, customizing the operating system footprint can enhance performance and reliability.
1. Remove Unnecessary Features: Go to "Settings" > "Apps" > "Optional features" and uninstall any features that are not needed.2. Services: Open "Services" (press `Win + R`, type `services.msc`) and disable any services that are not required for your device’s functionality.
3. Disk Cleanup: Use the built-in Disk Cleanup tool to remove unnecessary files and free up space. Open the Start menu, type "Disk Cleanup", and run the tool.
Testing and Validation
Before deploying the device in a production environment, thorough testing and validation are essential.
1. Functionality Testing: Ensure that all intended functionalities are working correctly.2. Performance Testing: Test the device under load to ensure it performs adequately.
3. Security Testing: Conduct security tests to ensure the device is secure and compliant with industry standards.
Conclusion
Installing Windows 11 IoT Enterprise LTSC is a straightforward process when following the correct steps. This specialized version of Windows is designed for devices that require a stable, long-term operating system, making it ideal for industries such as banking, healthcare, and retail. By carefully preparing, following the installation steps, and performing post-installation configuration, you can ensure that your device is secure, optimized, and ready for its intended use.
Additional Resources
For further information and support, consider the following resources:
- Windows 11 IoT Enterprise LTSC Official Website : https://www.microsoft.com/en-us/evalcenter/evaluate-windows-11-iot-enterprise-ltsc- Windows 11 IoT Enterprise LTSC Official Download Link : https://info.microsoft.com/ww-landing-eval-center--win-11-iot.html?LCID=EN-US&culture=en-us&country=us
- Windows 11 IoT Enterprise LTSC Minimum System Requirements : https://learn.microsoft.com/en-us/windows/iot/iot-enterprise/Hardware/System_Requirements?tabs=Windows11LTSC
- Rufus Official Website:https://rufus.ie/






